本文将简要介绍Git的使用方法,包括安装、配置、创建仓库、提交、分支、合并等。
1. 为什么要使用Git
如果你用Microsoft Word写过长篇大论,那你一定有这样的经历:
想删除一个段落,又怕将来想恢复找不回来怎么办?有办法,先把当前文件“另存为……”一个新的Word文件,再接着改,改到一定程度,再“另存为……”一个新文件,这样一直改下去,最后你的Word文档变成了这样:
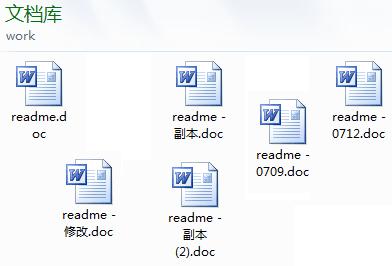
过了一周,你想找回被删除的文字,但是已经记不清删除前保存在哪个文件里了,只好一个一个文件去找,真麻烦。
看着一堆乱七八糟的文件,想保留最新的一个,然后把其他的删掉,又怕哪天会用上,还不敢删,真郁闷。
更要命的是,有些部分需要你的财务同事帮助填写,于是你把文件Copy到U盘里给她(也可能通过Email发送一份给她),然后,你继续修改Word文件。一天后,同事再把Word文件传给你,此时,你必须想想,发给她之后到你收到她的文件期间,你作了哪些改动,得把你的改动和她的部分合并,真困难。
于是你想,如果有一个软件,不但能自动帮我记录每次文件的改动,还可以让同事协作编辑,这样就不用自己管理一堆类似的文件了,也不需要把文件传来传去。如果想查看某次改动,只需要在软件里瞄一眼就可以,岂不是很方便?
这个软件用起来就应该像这个样子,能记录每次文件的改动:
| 版本 | 文件名 | 用户 | 说明 | 日期 |
|---|---|---|---|---|
| 1 | service.doc | 张三 | 删除了软件服务条款5 | 7/12 10:38 |
| 2 | service.doc | 张三 | 增加了License人数限制 | 7/12 18:09 |
| 3 | service.doc | 李四 | 财务部门调整了合同金额 | 7/13 9:51 |
| 4 | service.doc | 张三 | 延长了免费升级周期 | 7/14 15:17 |
这样,你就结束了手动管理多个“版本”的史前时代,进入到版本控制的20世纪。
Git的一般工作流程
Git的一般工作流程如下:
- 克隆 Git 资源作为工作目录。
- 在克隆的资源上添加或修改文件。
- 如果其他人修改了,你可以更新资源。
- 在提交前查看修改。
- 提交修改。
- 在修改完成后,如果发现错误,可以撤回提交并再次修改并提交。
下图展示了 Git 的工作流程:
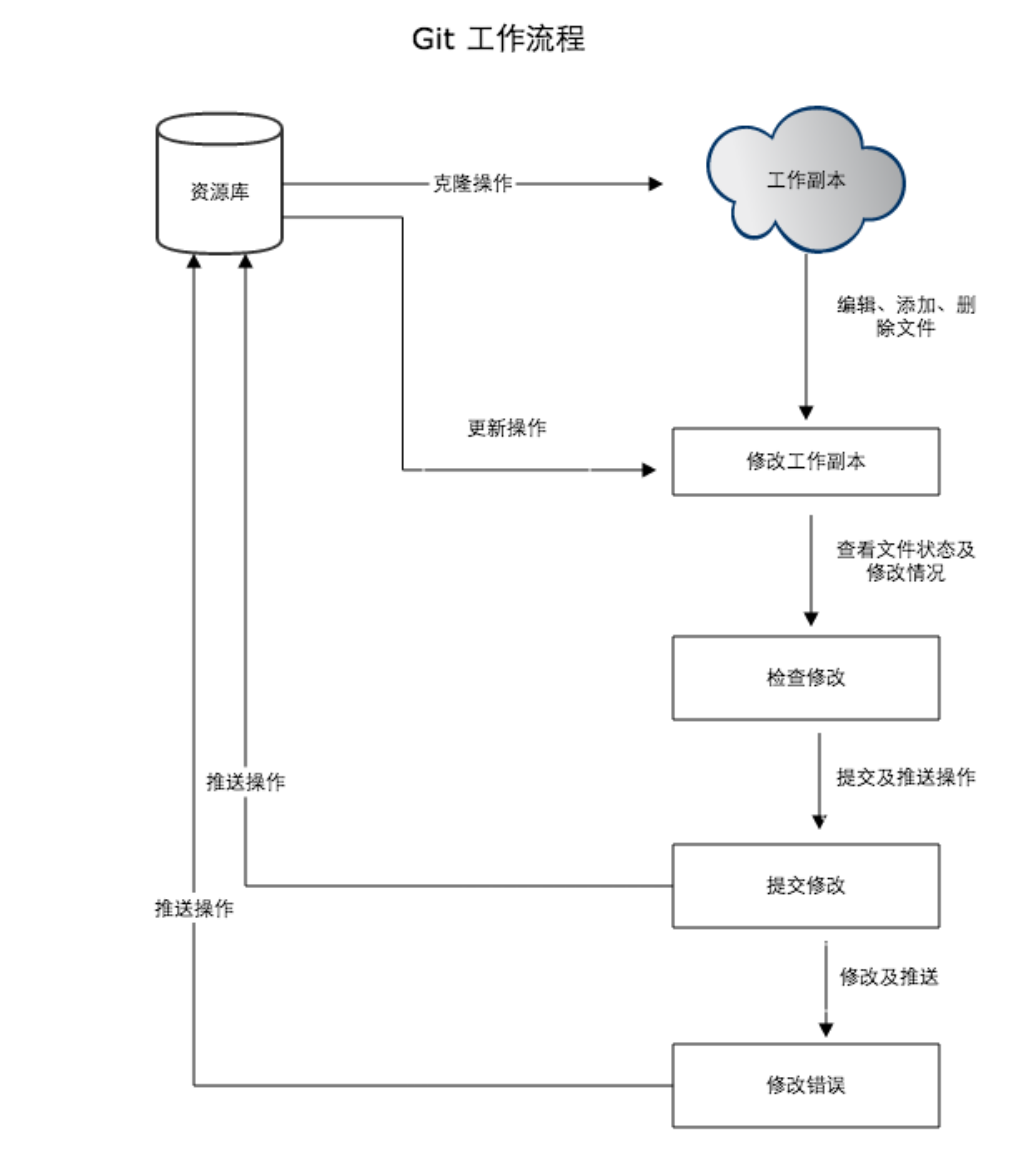
2. Git 的安装
在使用Git前我们需要先安装 Git。Git 目前支持 Linux/Unix、Solaris、Mac和 Windows 平台上运行。
Git 各平台安装包下载地址为:http://git-scm.com/downloads
个人认为Windows上使用官网的安装包进行安装即可。
Linux 平台上安装
Git 的工作需要调用 curl,zlib,openssl,expat,libiconv 等库的代码,所以需要先安装这些依赖工具。
各 Linux 系统可以使用其安装包管理工具(apt-get、yum 等)进行安装:
Debian/Ubuntu
Debian/Ubuntu Git 安装命令为:
$ apt install libcurl4-gnutls-dev libexpat1-dev gettext \
libz-dev libssl-dev
$ apt install git
$ git --version
git version 1.8.1.2
Centos/RedHat
如果你使用的系统是 Centos/RedHat 安装命令为:
$ yum install curl-devel expat-devel gettext-devel \
openssl-devel zlib-devel
$ yum -y install git-core
$ git --version
git version 1.7.1
源码安装
我们也可以在官网下载源码包来安装,最新源码包下载地址:https://git-scm.com/download
安装指定系统的依赖包:
########## Centos/RedHat ##########
$ yum install curl-devel expat-devel gettext-devel \
openssl-devel zlib-devel
########## Debian/Ubuntu ##########
$ apt-get install libcurl4-gnutls-dev libexpat1-dev gettext \
libz-dev libssl-dev
解压安装下载的源码包:
$ tar -zxf git-${VERSION}.tar.gz
$ cd git-${VERSION}
$ make prefix=/usr/local all
$ sudo make prefix=/usr/local install
MacOS 平台上的安装
官方建议通过HomeBrew或者MacPorts进行安装。
通过HomeBrew安装
如果你还没有安装HomeBrew,请先安装。
官方给出的HomeBrew安装命令是:
/bin/bash -c "$(curl -fsSL https://raw.githubusercontent.com/Homebrew/install/HEAD/install.sh)"
随后进行Git的安装:
brew install git
通过MacPorts安装
如果你还没有安装MacPorts,请先安装。
随后进行Git的安装:
sudo port install git
3. Git 的配置
Git 提供了一个叫做 git config 的工具,专门用来配置或读取相应的工作环境变量。
这些环境变量,决定了 Git 在各个环节的具体工作方式和行为。这些变量可以存放在以下三个不同的地方:
/etc/gitconfig文件:系统中对所有用户都普遍适用的配置。若使用git config时用--system选项,读写的就是这个文件。~/.gitconfig文件:用户目录下的配置文件只适用于该用户。若使用git config时用--global选项,读写的就是这个文件。- 当前项目的 Git 目录中的配置文件(也就是工作目录中的
.git/config文件):这里的配置仅仅针对当前项目有效。每一个级别的配置都会覆盖上层的相同配置,所以.git/config里的配置会覆盖/etc/gitconfig中的同名变量。
在 Windows 系统上,Git 会找寻用户主目录下的.gitconfig文件。主目录即 $HOME 变量指定的目录,一般都是C:\Users\${USER}\。
此外,Git 还会尝试找寻/etc/gitconfig文件,只不过看当初 Git 装在什么目录,就以此作为根目录来定位。
用户信息
配置个人的用户名称和电子邮件地址(记得要写你自己的):
$ git config --global user.name "arnold"
$ git config --global user.email arnoldchow@outlook.com
如果用了 –global 选项,那么更改的配置文件就是位于你用户主目录下的那个,以后你所有的项目都会默认使用这里配置的用户信息。
如果要在某个特定的项目中使用其他名字或者电邮,只要去掉 –global 选项重新配置即可,新的设定保存在当前项目的 .git/config 文件里。
文本编辑器
设置Git默认使用的文本编辑器, 一般可能会是 Vi 或者 Vim。如果你有其他偏好,比如 Emacs 的话,可以重新设置:
$ git config --global core.editor emacs
差异分析工具
还有一个比较常用的是,在解决合并冲突时使用哪种差异分析工具。比如要改用 vimdiff 的话:
$ git config --global merge.tool vimdiff
Git 可以理解 kdiff3,tkdiff,meld,xxdiff,emerge,vimdiff,gvimdiff,ecmerge,和 opendiff 等合并工具的输出信息。
查看配置信息
要检查已有的配置信息,可以使用 git config –list 命令:
$ git config --list
user.name=arnold
user.email=arnoldchow@outlook.com
有时候会看到重复的变量名,那就说明它们来自不同的配置文件(比如 /etc/gitconfig 和 ~/.gitconfig),不过最终 Git 实际采用的是最后一个。
这些配置我们也可以在 ~/.gitconfig 或 /etc/gitconfig 看到,如下所示:
vim ~/.gitconfig
显示内容如下所示:
[user]
name = arnold
email = arnoldchow@outlook.com
也可以直接查阅某个环境变量的设定,只要把特定的名字跟在后面即可,像这样:
$ git config user.name
arnold
4. Git 工作区、暂存区和版本库
我们先来理解下 Git 工作区、暂存区和版本库概念:
- 工作区:就是你在电脑里能看到的目录。
- 暂存区:英文叫 stage 或 index。一般存放在 .git 目录下的 index 文件(.git/index)中,所以我们把暂存区有时也叫作索引(index)。
- 版本库:工作区有一个隐藏目录 .git,这个不算工作区,而是 Git 的版本库。
下面这个图展示了工作区、版本库中的暂存区和版本库之间的关系:
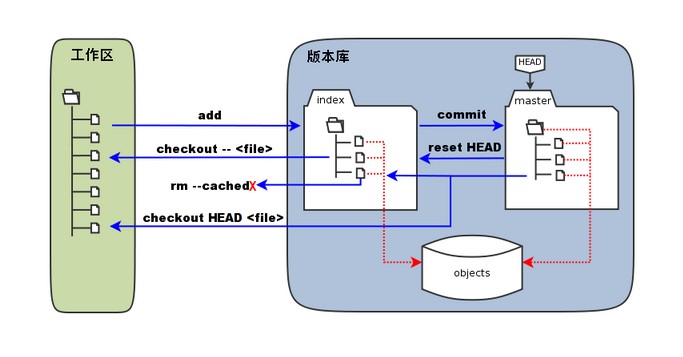
- 图中左侧为工作区,右侧为版本库。在版本库中标记为index的区域是暂存区(stage/index),标记为 master 的是
master分支所代表的目录树。 - 图中我们可以看出此时 “HEAD” 实际是指向 master 分支的一个”游标”。所以图示的命令中出现 HEAD 的地方可以用 master 来替换。
- 图中的 objects 标识的区域为 Git 的对象库,实际位于 “.git/objects” 目录下,里面包含了创建的各种对象及内容。
- 当对工作区修改(或新增)的文件执行 git add 命令时,暂存区的目录树被更新,同时工作区修改(或新增)的文件内容被写入到对象库中的一个新的对象中,而该对象的ID被记录在暂存区的文件索引中。
- 当执行提交操作(git commit)时,暂存区的目录树写到版本库(对象库)中,master 分支会做相应的更新。即 master 指向的目录树就是提交时暂存区的目录树。
- 当执行 git reset HEAD 命令时,暂存区的目录树会被重写,被 master 分支指向的目录树所替换,但是工作区不受影响。
- 当执行 git rm –cached ${file} 命令时,会直接从暂存区删除文件,工作区则不做出改变。
- 当执行 git checkout . 或者 git checkout – ${file} 命令时,会用暂存区全部或指定的文件替换工作区的文件。这个操作很危险,会清除工作区中未添加到暂存区中的改动。
- 当执行 git checkout HEAD . 或者 git checkout HEAD ${file} 命令时,会用 HEAD 指向的 master 分支中的全部或者部分文件替换暂存区和以及工作区中的文件。这个命令也是极具危险性的,因为不但会清除工作区中未提交的改动,也会清除暂存区中未提交的改动。
5. Git 创建仓库
本地初始化仓库
使用当前目录作为 Git 仓库:
git init
使用指定目录作为 Git 仓库:
git init ${directory}
初始化仓库后,目录下会出现一个名为.git的目录,所有 Git 需要的数据和资源都存放在这个目录中。
克隆远程仓库
克隆仓库的命令格式为:
git clone ${repo}
如果我们需要克隆到指定的目录,可以使用以下命令格式:
git clone ${repo} ${directory}
参数说明:
- repo:Git 仓库。
- directory:本地目录。
比如,要克隆 Ruby 语言的 Git 代码仓库 Grit,可以用下面的命令:
$ git clone git://github.com/schacon/grit.git
执行该命令后,会在当前目录下创建一个名为grit的目录,其中包含一个 .git 的目录,用于保存下载下来的所有版本记录。
如果要自己定义要新建的项目目录名称,可以在上面的命令末尾指定新的名字:
$ git clone git://github.com/schacon/grit.git mygrit
6. Git 提交与修改
所有的版本控制系统,只能跟踪文本文件的改动,比如TXT文件,网页,所有的程序代码等等,Git也不例外。版本控制系统可以告诉你每次的改动,比如在第5行加了一个单词“Linux”,在第8行删了一个单词“Windows”。而图片、视频这些二进制文件,虽然也能由版本控制系统管理,但没法跟踪文件的变化,只能把二进制文件每次改动串起来,也就是只知道图片从100KB改成了120KB,但到底改了啥,版本控制系统不知道,也没法知道。
不幸的是,Microsoft的Word格式是二进制格式,因此,版本控制系统是没法跟踪Word文件的改动的,前面我们举的例子只是为了演示,如果要真正使用版本控制系统,就要以纯文本方式编写文件。
因为文本是有编码的,比如中文有常用的GBK编码,日文有Shift_JIS编码,如果没有历史遗留问题,强烈建议使用标准的UTF-8编码,所有语言使用同一种编码,既没有冲突,又被所有平台所支持。
特别注意!!!!使用Windows的童鞋!!!
千万不要使用Windows自带的记事本编辑任何文本文件。原因是Microsoft开发记事本的团队使用了一个非常弱智的行为来保存UTF-8编码的文件,他们自作聪明地在每个文件开头添加了0xefbbbf(十六进制)的字符,你会遇到很多不可思议的问题,比如,网页第一行可能会显示一个“?”,明明正确的程序一编译就报语法错误,等等,都是由记事本的弱智行为带来的。
将文件添加到仓库
使用如下命令将指定文件的改动添加到缓存区
git add ${filename}
或者,索性将文件夹下所有的文件改动添加到缓存区
git add *
这是Git的第一步。执行上面的命令,没有任何显示,这就对了,Unix的哲学是“没有消息就是好消息”,说明添加成功。
然后使用以下命令以实际提交改动:
git commit -m "${messages}"
-m后面输入的是本次提交的说明,可以输入任意内容,当然最好是有意义的,这样你就能从历史记录里方便地找到改动记录。
现在你的改动以及提交到了HEAD,但还没有到你的远程仓库
查看仓库状态
假设你随后对目录内的readme.txt进行了修改,现在运行git status命令看看结果:
$ git status
On branch master
Changes not staged for commit:
(use "git add <file>..." to update what will be committed)
(use "git checkout -- <file>..." to discard changes in working directory)
modified: readme.txt
no changes added to commit (use "git add" and/or "git commit -a")
git status命令可以让我们时刻掌握仓库当前的状态,上面的命令输出告诉我们,readme.txt被修改过了,但还没有准备提交的修改。
虽然Git告诉我们readme.txt被修改了,但如果能看看具体修改了什么内容,自然是很好的。比如你休假两周从国外回来,第一天上班时,已经记不清上次怎么修改的readme.txt,所以,需要用git diff这个命令看看:
$ git diff readme.txt
diff --git a/readme.txt b/readme.txt
index 46d49bf..9247db6 100644
--- a/readme.txt
+++ b/readme.txt
@@ -1,2 +1,2 @@
-Git is a version control system.
+Git is a distributed version control system.
Git is free software.
git diff顾名思义就是查看difference,显示的格式正是Unix通用的diff格式,可以从上面的命令输出看到,我们在第一行添加了一个distributed单词。
知道了对readme.txt作了什么修改后,再把它提交到仓库就放心多了,提交修改和提交新文件是一样的两步,第一步是git add:
$ git add readme.txt
同样没有任何输出。在执行第二步git commit之前,我们再运行git status看看当前仓库的状态:
$ git status
On branch master
Changes to be committed:
(use "git reset HEAD <file>..." to unstage)
modified: readme.txt
git status告诉我们,将要被提交的修改包括readme.txt,下一步,就可以放心地提交了:
$ git commit -m "add distributed"
[master e475afc] add distributed
1 file changed, 1 insertion(+), 1 deletion(-)
提交后,我们再用git status命令看看仓库的当前状态:
$ git status
On branch master
nothing to commit, working tree clean
Git告诉我们当前没有需要提交的修改,而且,工作目录是干净(working tree clean)的。
版本回退
git log命令显示从最近到最远的提交日志:
$ git log
commit 1094adb7b9b3807259d8cb349e7df1d4d6477073 (HEAD -> master)
Author: Michael Liao <askxuefeng@gmail.com>
Date: Fri May 18 21:06:15 2018 +0800
append GPL
commit e475afc93c209a690c39c13a46716e8fa000c366
Author: Michael Liao <askxuefeng@gmail.com>
Date: Fri May 18 21:03:36 2018 +0800
add distributed
commit eaadf4e385e865d25c48e7ca9c8395c3f7dfaef0
Author: Michael Liao <askxuefeng@gmail.com>
Date: Fri May 18 20:59:18 2018 +0800
wrote a readme file
如果准备把readme.txt回退到上一个版本,也就是add distributed的那个版本,怎么做呢?
首先,Git必须知道当前版本是哪个版本,在Git中,用HEAD表示当前版本,也就是最新的提交1094adb...(注意我的提交ID和你的肯定不一样),上一个版本就是HEAD^,上上一个版本就是HEAD^^,当然往上100个版本写100个^比较容易数不过来,所以写成HEAD~100。
现在,我们要把当前版本append GPL回退到上一个版本add distributed,就可以使用git reset命令:
$ git reset --hard HEAD^
HEAD is now at e475afc add distributed
如果此时你后悔了,想回到版本append GPL,而且上一次的git log输出还存在,就可以找到那一次的提交ID,输入以下命令:
$ git reset --hard 1094a
HEAD is now at 83b0afe append GPL
版本号没必要写全,前几位就可以了,Git会自动去找。当然也不能只写前一两位,因为Git可能会找到多个版本号,就无法确定是哪一个了。
如果你上一次git log输出已经不在了,该怎么办呢?Git提供了一个命令git reflog用来记录你的每一次命令:
$ git reflog
e475afc HEAD@{1}: reset: moving to HEAD^
1094adb (HEAD -> master) HEAD@{2}: commit: append GPL
e475afc HEAD@{3}: commit: add distributed
eaadf4e HEAD@{4}: commit (initial): wrote a readme file
从输出可知,append GPL的commit id是1094adb,你又可以使用git reset命令回到未来了。
管理修改
为什么Git比其他版本控制系统设计得优秀,因为Git跟踪并管理的是修改,而非文件。
什么是修改?比如你新增了一行,这就是一个修改;删除了一行,也是一个修改;更改了某些字符,也是一个修改;删了一些又加了一些,也是一个修改;甚至创建一个新文件,也算一个修改。
为什么说Git管理的是修改,而不是文件呢?我们还是做实验。第一步,对readme.txt做一个修改,比如加一行内容:
$ cat readme.txt
Git is a distributed version control system.
Git is free software distributed under the GPL.
Git has a mutable index called stage.
Git tracks changes.
然后,添加:
$ git add readme.txt
$ git status
# On branch master
# Changes to be committed:
# (use "git reset HEAD <file>..." to unstage)
#
# modified: readme.txt
#
然后,再修改readme.txt:
$ cat readme.txt
Git is a distributed version control system.
Git is free software distributed under the GPL.
Git has a mutable index called stage.
Git tracks changes of files.
提交:
$ git commit -m "git tracks changes"
[master 519219b] git tracks changes
1 file changed, 1 insertion(+)
提交后,再看看状态:
$ git status
On branch master
Changes not staged for commit:
(use "git add <file>..." to update what will be committed)
(use "git checkout -- <file>..." to discard changes in working directory)
modified: readme.txt
no changes added to commit (use "git add" and/or "git commit -a")
怎么第二次的修改没有被提交?我们回顾一下操作过程:
第一次修改 -> git add -> 第二次修改 -> git commit
Git管理的是修改,当你用git add命令后,在工作区的第一次修改被放入暂存区,准备提交,但是,在工作区的第二次修改并没有放入暂存区,所以,git commit只负责把暂存区的修改提交了,也就是第一次的修改被提交了,第二次的修改不会被提交。
提交后,用git diff HEAD -- readme.txt命令可以查看工作区和版本库里面最新版本的区别:
$ git diff HEAD -- readme.txt
diff --git a/readme.txt b/readme.txt
index 76d770f..a9c5755 100644
--- a/readme.txt
+++ b/readme.txt
@@ -1,4 +1,4 @@
Git is a distributed version control system.
Git is free software distributed under the GPL.
Git has a mutable index called stage.
-Git tracks changes.
+Git tracks changes of files.
可见,第二次修改确实没有被提交。
你可以继续git add再git commit,也可以别着急提交第一次修改,先git add第二次修改,再git commit,就相当于把两次修改合并后一块提交了:
第一次修改 -> git add -> 第二次修改 -> git add -> git commit
撤销修改
场景1 还没添加到暂存区
自然,你是不会犯错的(笑)。不过现在是凌晨两点,你正在赶一份工作报告,你在readme.txt中添加了一行:
$ cat readme.txt
Git is a distributed version control system.
Git is free software distributed under the GPL.
Git has a mutable index called stage.
Git tracks changes of files.
My stupid boss still prefers SVN.
在你准备提交前,一杯咖啡起了作用,你猛然发现了stupid boss可能会让你丢掉这个月的奖金!
既然错误发现得很及时,就可以很容易地纠正它。你可以删掉最后一行,手动把文件恢复到上一个版本的状态。如果用git status查看一下:
$ git status
On branch master
Changes not staged for commit:
(use "git add <file>..." to update what will be committed)
(use "git checkout -- <file>..." to discard changes in working directory)
modified: readme.txt
no changes added to commit (use "git add" and/or "git commit -a")
你可以发现,Git会告诉你,git checkout -- file可以丢弃工作区的修改:
$ git checkout -- readme.txt
命令git checkout -- readme.txt意思就是,把readme.txt文件在工作区的修改全部撤销,这里有两种情况:
一种是readme.txt自修改后还没有被放到暂存区,现在,撤销修改就回到和版本库一模一样的状态;
一种是readme.txt已经添加到暂存区后,又作了修改,现在,撤销修改就回到添加到暂存区后的状态。
总之,就是让这个文件回到最近一次git commit或git add时的状态。
现在,看看readme.txt的文件内容:
$ cat readme.txt
Git is a distributed version control system.
Git is free software distributed under the GPL.
Git has a mutable index called stage.
Git tracks changes of files.
文件内容果然复原了。
git checkout -- file命令中的--很重要,没有--,就变成了“切换到另一个分支”的命令。
场景2 添加到了暂存区
现在假定是凌晨3点,你不但写了一些胡话,还git add到暂存区了:
$ cat readme.txt
Git is a distributed version control system.
Git is free software distributed under the GPL.
Git has a mutable index called stage.
Git tracks changes of files.
My stupid boss still prefers SVN.
$ git add readme.txt
庆幸的是,在commit之前,你发现了这个问题。用git status查看一下,修改只是添加到了暂存区,还没有提交:
$ git status
On branch master
Changes to be committed:
(use "git reset HEAD <file>..." to unstage)
modified: readme.txt
Git同样告诉我们,用命令git reset HEAD ${file}可以把暂存区的修改撤销掉(unstage),重新放回工作区:
$ git reset HEAD readme.txt
Unstaged changes after reset:
M readme.txt
git reset命令既可以回退版本,也可以把暂存区的修改回退到工作区。当我们用HEAD时,表示最新的版本。
再用git status查看一下,现在暂存区是干净的,工作区有修改:
$ git status
On branch master
Changes not staged for commit:
(use "git add <file>..." to update what will be committed)
(use "git checkout -- <file>..." to discard changes in working directory)
modified: readme.txt
还记得如何丢弃工作区的修改吗?
$ git checkout -- readme.txt
$ git status
On branch master
nothing to commit, working tree clean
整个世界终于清静了!
场景3 Commit了
现在,假设你不但改错了东西,还从暂存区提交到了版本库,怎么办呢?还记得版本回退一节吗?可以回退到上一个版本。不过,这是有条件的,就是你还没有把自己的本地版本库推送到远程。一旦你把stupid boss提交推送到远程版本库,你就真的惨了……
删除文件
一般情况下,你通常直接在文件管理器中把没用的文件删了,或者用rm命令删了:
$ rm test.txt
这个时候,Git知道你删除了文件,因此,工作区和版本库就不一致了,git status命令会立刻告诉你哪些文件被删除了:
$ git status
On branch master
Changes not staged for commit:
(use "git add/rm <file>..." to update what will be committed)
(use "git checkout -- <file>..." to discard changes in working directory)
deleted: test.txt
no changes added to commit (use "git add" and/or "git commit -a")
现在你有两个选择,一是确实要从版本库中删除该文件,那就用命令git rm删掉,并且git commit:
$ git rm test.txt
rm 'test.txt'
$ git commit -m "remove test.txt"
[master d46f35e] remove test.txt
1 file changed, 1 deletion(-)
delete mode 100644 test.txt
现在,文件就从版本库中被删除了。
先手动删除文件,然后使用git rm ${file}和git add ${file}效果是一样的。
另一种情况是删错了,因为版本库里还有呢,所以可以很轻松地把误删的文件恢复到最新版本:
$ git checkout -- test.txt
git checkout其实是用版本库里的版本替换工作区的版本,无论工作区是修改还是删除,都可以“一键还原”,不过你会丢失最近一次提交后你修改的内容。
注意:从来没有被添加到版本库就被删除的文件,是无法恢复的!!!!
推送改动
如果你没有克隆远程仓库,并且想将当前仓库连接到某个远程服务器,你可以使用如下命令:
git remote add origin ${server}
可以用如下命令将改动提交到远程仓库:
git push origin master
可以将master换成你想要推送的分支。
7. Git 分支
分支是用来将特性开发绝缘开的。在你创建仓库的时候,master是默认的分支。在其他分支上进行开发,然后将他们合并到主分支上。
创建一个分支feature_x,并切换过去:
git checkout -b feature_x
切换回主分支:
git checkout master
删除分支:
git branch -d feature_x
除非你将分支推送到远程仓库,你的分支其他人是不可访问的。
git push origin ${branch}
8. Git 更新与合并
要更新你的本地仓库至最新改动,执行以下命令:
git pull
该命令相当于执行了
git fetch
git merge FETCH_HEAD
即是在工作目录获取并合并远程的改动。要合并其他分支到当前分支,执行:
git merge ${branch}
两种情况下,git都会去尝试自动合并改动。不过,自动合并并不是每次都能成功,还有可能产生冲突conflicts。这时就需要你人肉修改并合并冲突了。改动后,执行以下命令标记为合并成功:
git add ${file}
合并改动之前,也可以用如下命令查看:
git diff ${source_branch} ${target_branch}
附录 Git常用命令大全
git init # 初始化本地git仓库(创建新仓库)
git config --global user.name "xxx" # 配置用户名
git config --global user.email "xxx@xxx.com" # 配置邮件
git config --global color.ui true # git status等命令自动着色
git config --global color.status auto
git config --global color.diff auto
git config --global color.branch auto
git config --global color.interactive auto
git config --global --unset http.proxy # 移除Git代理设置
git clone git+ssh://git@192.168.53.168/VT.git # clone远程仓库
git status # 查看当前版本状态(是否修改)
git add xyz # 添加xyz文件至index
git add . # 增加当前子目录下所有更改过的文件至index
git commit -m 'xxx' # 提交
git commit --amend -m 'xxx' # 合并上一次提交(用于反复修改)
git commit -am 'xxx' # 将add和commit合为一步
git rm xxx # 删除index中的文件
git rm -r * # 递归删除
git log # 显示提交日志
git log -1 # 显示1行日志 -n为n行
git log -5
git log --stat # 显示提交日志及相关变动文件
git log -p -m
git show dfb02e6e4f2f7b573337763e5c0013802e392818 # 显示某个提交的详细内容
git show dfb02 # 可只用commitid的前几位
git show HEAD # 显示HEAD提交日志
git show HEAD^ # 显示HEAD的父(上一个版本)的提交日志 ^^为上两个版本 ^5为上5个版本
git tag # 显示已存在的tag
git tag -a v2.0 -m 'xxx' # 增加v2.0的tag
git show v2.0 # 显示v2.0的日志及详细内容
git log v2.0 # 显示v2.0的日志
git diff # 显示所有未添加至index的变更
git diff --cached # 显示所有已添加index但还未commit的变更
git diff HEAD^ # 比较与上一个版本的差异
git diff HEAD -- ./lib # 比较与HEAD版本lib目录的差异
git diff origin/master..master # 比较远程分支master上有本地分支master上没有的
git diff origin/master..master --stat # 只显示差异的文件,不显示具体内容
git remote add origin git+ssh://git@192.168.53.168/VT.git # 增加远程定义(用于push/pull/fetch)
git branch # 显示本地分支
git branch --contains 50089 # 显示包含提交50089的分支
git branch -a # 显示所有分支
git branch -r # 显示所有原创分支
git branch --merged # 显示所有已合并到当前分支的分支
git branch --no-merged # 显示所有未合并到当前分支的分支
git branch -m master master_copy # 本地分支改名
git checkout -b master_copy # 从当前分支创建新分支master_copy并检出
git checkout -b master master_copy # 上面的完整版
git checkout features/performance # 检出已存在的features/performance分支
git checkout --track hotfixes/BJVEP933 # 检出远程分支hotfixes/BJVEP933并创建本地跟踪分支
git checkout v2.0 # 检出版本v2.0
git checkout -b devel origin/develop # 从远程分支develop创建新本地分支devel并检出
git checkout -- README # 检出head版本的README文件(可用于修改错误回退)
git merge origin/master # 合并远程master分支至当前分支
git cherry-pick ff44785404a8e # 合并提交ff44785404a8e的修改
git push origin master # 将当前分支push到远程master分支
git push origin :hotfixes/BJVEP933 # 删除远程仓库的hotfixes/BJVEP933分支
git push --tags # 把所有tag推送到远程仓库
git fetch # 获取所有远程分支(不更新本地分支,另需merge)
git fetch --prune # 获取所有原创分支并清除服务器上已删掉的分支
git pull origin master # 获取远程分支master并merge到当前分支
git mv README README2 # 重命名文件README为README2
git reset --hard HEAD # 将当前版本重置为HEAD(通常用于merge失败回退)
git rebase
git branch -d hotfixes/BJVEP933 # 删除分支hotfixes/BJVEP933(本分支修改已合并到其他分支)
git branch -D hotfixes/BJVEP933 # 强制删除分支hotfixes/BJVEP933
git ls-files # 列出git index包含的文件
git show-branch # 图示当前分支历史
git show-branch --all # 图示所有分支历史
git whatchanged # 显示提交历史对应的文件修改
git revert dfb02e6e4f2f7b573337763e5c0013802e392818 # 撤销提交dfb02e6e4f2f7b573337763e5c0013802e392818
git ls-tree HEAD # 内部命令:显示某个git对象
git rev-parse v2.0 # 内部命令:显示某个ref对于的SHA1 HASH
git reflog # 显示所有提交,包括孤立节点
git show HEAD@{5}
git show master@{yesterday} # 显示master分支昨天的状态
git log --pretty=format:'%h %s' --graph # 图示提交日志
git show HEAD~3
git show -s --pretty=raw 2be7fcb476
git stash # 暂存当前修改,将所有至为HEAD状态
git stash list # 查看所有暂存
git stash show -p stash@{0} # 参考第一次暂存
git stash apply stash@{0} # 应用第一次暂存
git grep "delete from" # 文件中搜索文本“delete from”
git grep -e '#define' --and -e SORT_DIRENT
git gc
git fsck
此文就到此结束啦!欢迎大家在评论区留言哦ヾ(^▽^*)))
Ciallo~(∠・ω< )⌒☆
写文不易,如果你觉得我的文章对你有帮助,欢迎打赏!