学习Linux是很痛苦的过程,不计其数的linux学习者前期开启虚拟机双系统,中期实体机Linux,但在后期投入了MacOS的怀抱或者回到了梦开始的地方–虚拟机。
虚拟机除了性能差点,其余可谓是和实体机没什么差别,但直接在虚拟机内操作可能体验感比较差,要不,我们用ssh远程连接虚拟机的终端吧!
1. 准备工作
详细的安装步骤略。我使用的是VMware Workstation Pro 16.0安装了Ubuntu 20.04LST
默认虚拟机的网络适配器是NAT模式,因为学校的校园网登录需要认证,我就让它保持不变。
然后就是要知道宿主机和虚拟机的ip地址
宿主机 Windows 10
打开终端,我使用的终端是 Windows Terminal中的CMD。
在终端中输入: ipconfig
你会得到很多输出,比如,我现在使用的是无线网络,宿主机ip就在无线局域网适配器 WLAN 寻找:
无线局域网适配器 WLAN:
连接特定的 DNS 后缀 . . . . . . . : pc.*.edu.cn
本地链接 IPv6 地址. . . . . . . . : fe80::*:*:*:*%*
IPv4 地址 . . . . . . . . . . . . : 10.*.*.*
子网掩码 . . . . . . . . . . . . : 255.*.*.*
默认网关. . . . . . . . . . . . . : 10.*.*.*
其中关键信息我手动用了*隐藏,宿主机的ip就是IPv4地址,即 10.*.*.*
虚拟机 Ubuntu 20.04
打开终端,输入命令: ifconfig
如果如图提示 ifconfig not found
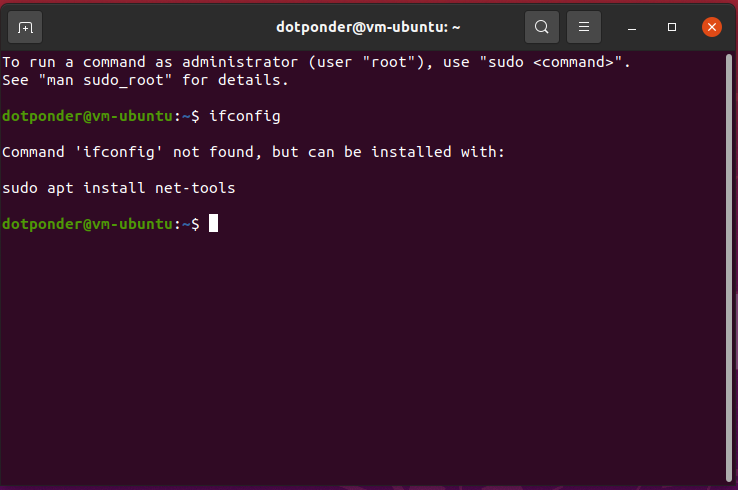 就
就sudo apt install net-tools就好了,可以再次执行命令
现在输出的是:
ens33: flags=4163<UP,BROADCAST,RUNNING,MULTICAST> mtu 1500
inet 192.*.*.*1 netmask 255.*.*.* broadcast 192.*.*.*0
inet6 fe80::*:*:*:* prefixlen 64 scopeid 0x20<link>
ether 00:*:*:*:*:bf txqueuelen 1000 (Ethernet)
RX packets 126965 bytes 189112092 (189.1 MB)
RX errors 0 dropped 0 overruns 0 frame 0
TX packets 51158 bytes 3164015 (3.1 MB)
TX errors 0 dropped 0 overruns 0 carrier 0 collisions 0
lo: flags=73<UP,LOOPBACK,RUNNING> mtu 65536
inet 127.0.0.1 netmask 255.0.0.0
inet6 ::1 prefixlen 128 scopeid 0x10<host>
loop txqueuelen 1000 (Local Loopback)
RX packets 519 bytes 46328 (46.3 KB)
RX errors 0 dropped 0 overruns 0 frame 0
TX packets 519 bytes 46328 (46.3 KB)
TX errors 0 dropped 0 overruns 0 carrier 0 collisions 0
虚拟机的ip地址就是ens33:inet地址,即192.*.*.*1
2. 建立IP映射
然后,我们需要将主机与宿主机的ip映射到一起。
打开 编辑->虚拟网络编辑器,如图所示:
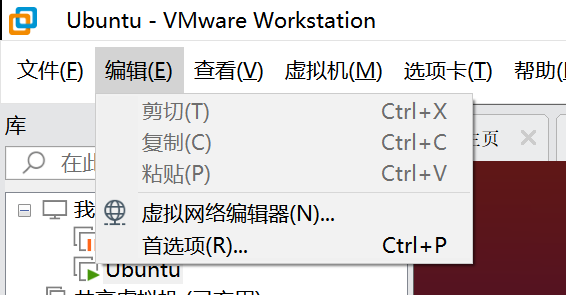
然后选择NAT模式的连接,进入NAT设置(S), 再点击添加(A), 如图:
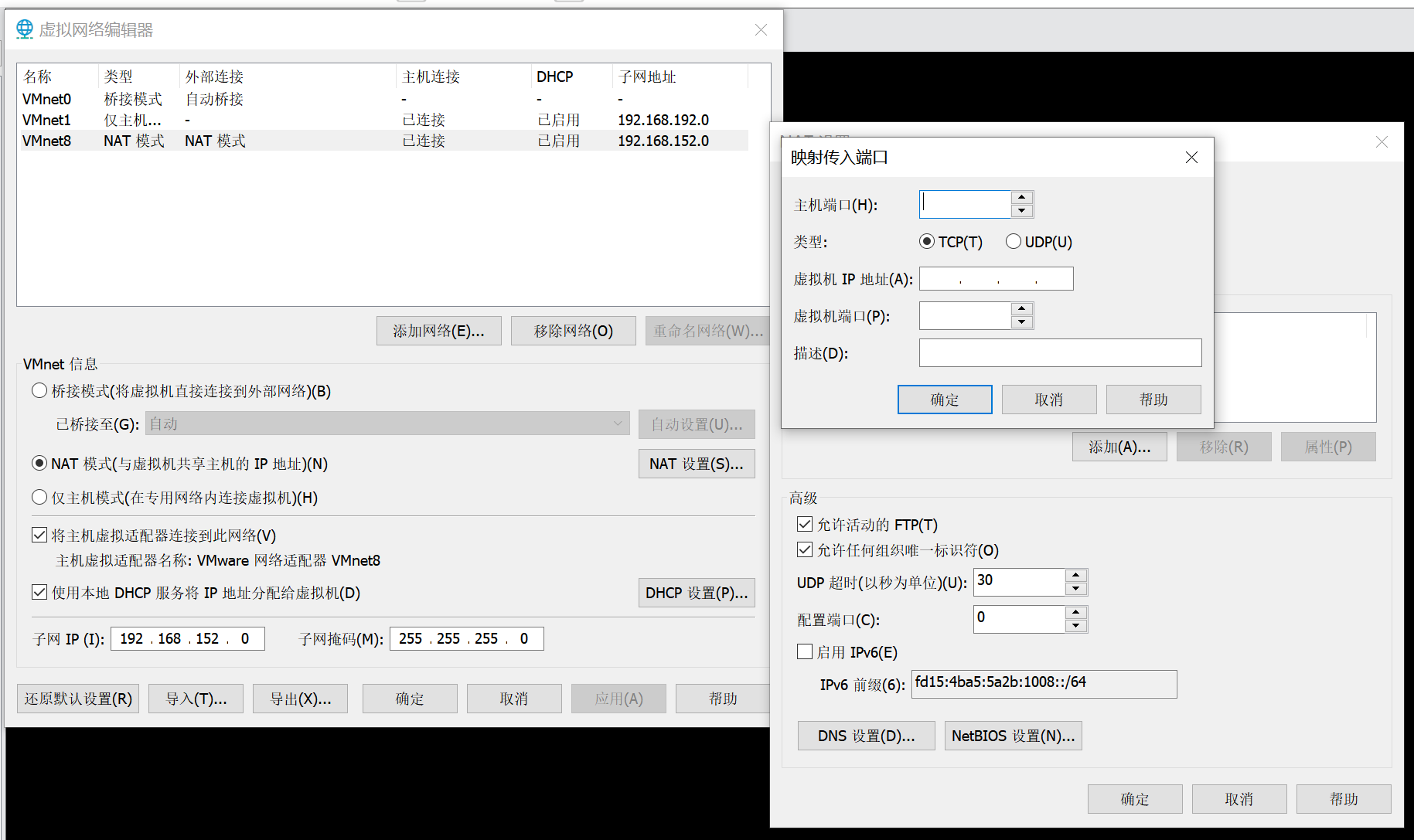
弹出的映射传入端口中:
- 主机端口,默认是22,
- 虚拟机ip地址,填写上面找到的虚拟机ip
- 虚拟机端口,默认22即可
通过上述步骤,我们就成功将 {主机ip}:22 与 {虚拟机ip}:22 映射到了一起。
3. 配置虚拟机SSH
- 安装openssh-client:
sudo apt install openssh-client - 安装openssh-server:
sudo apt install openssh-server - 启动ssh-server:
sudo /etc/init.d/ssh start - 确认ssh-server工作正常:
netstat -tpl
如果你看到了有ssh的字样,就说明ssh正在运行
至此,成功安装ssh,并且可以通过ssh工具在宿主机上使用。
如图所示:
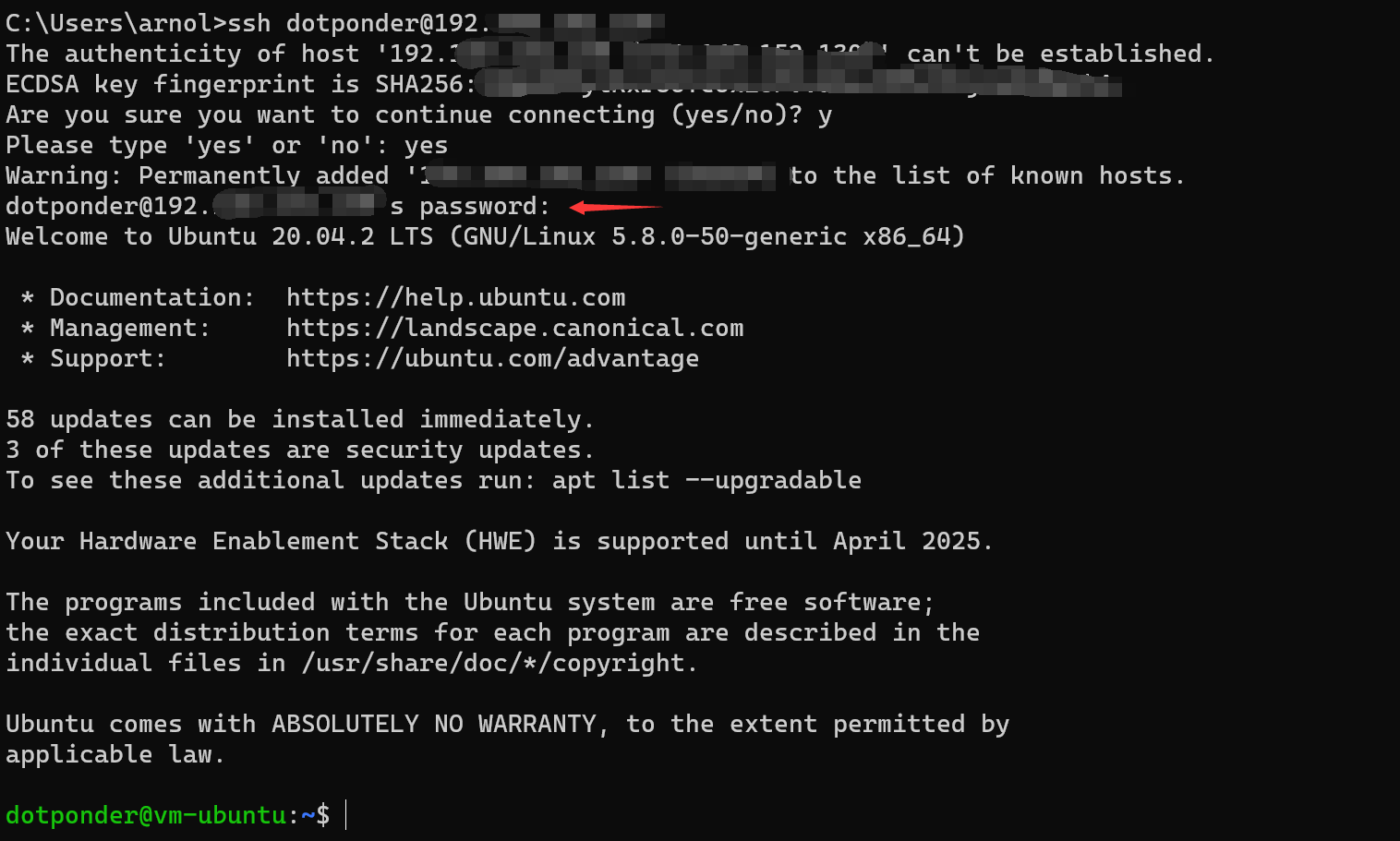 比如,我使用
比如,我使用Windows Terminal中的ssh工具
直接在命令行输入:
ssh {虚拟机用户名}@{虚拟机ip},然后坚持要访问
等密码提示框出现时输入密码,就可以愉快远程访问啦!
我们来执行一个很基础的命令:
在控制台输出 Hello World!:

此文就到此结束啦!欢迎大家在评论区留言哦ヾ(^▽^*)))
Ciallo~(∠・ω< )⌒☆
写文不易,如果你觉得我的文章对你有帮助,欢迎打赏!)!